How one can Repair Safari not Engaged on Mac After Replace – Cyber Tech
Maintaining the software program up to date is essential for Apple gadgets. Mac isn’t any exception for that. Nevertheless, some packages could not work after the replace. Customers battle with fixing Safari because it generally doesn’t work after the replace.
If you’re additionally going through this downside, don’t fear. That’s as a result of it’s a frequent error and might be fastened very simply.
On this article, we’ll talk about methods to repair the Safari not engaged on Mac concern after an OS replace. Let’s begin.
Causes of the Safari not Engaged on Mac Error:
The precise causes of this concern can’t be recognized. Nevertheless, the next issues could also be concerned in it:
- The app settings could have been modified after the replace.
- The corrupted Safari information also can trigger this error.
- The replace could haven’t been put in correctly.
- Your Mac could also be going through any community points.
- Any short-term bug or glitch can cease it from working.
Strategies to Repair Safari Not Engaged on Mac
You should use the next strategies to repair Safari not engaged on Mac:
Technique #1 – Restarting the Mac:
The very first thing that you must do is restart your Mac. That’s as a result of it would take away any short-term bug or glitch.
- To start, choose the “Apple” image from the menu.
- Find and click on the “Restart” button.
- Now, click on on the “Restart” button as soon as once more for affirmation.
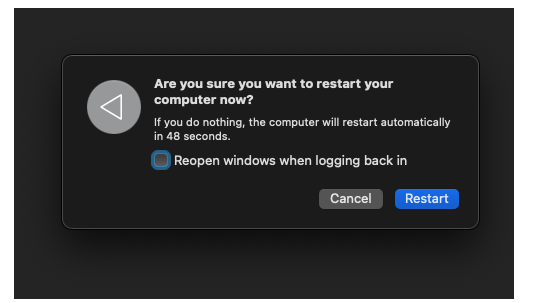
- Open the Safar app after the restart to see if it really works.
Technique #2 – Drive Give up the App:
The second methodology you must attempt is pressure quitting the app. Doing this can utterly shut it down. It does it by stopping all of its background processes. Let’s see methods to do it.
- Choose the “Apple” icon as soon as once more.
- Find the “Drive Give up” button for that.

- A window with totally different choices will seem after that.
- Right here, you need to choose the Safari app.
- After that, click on on the “Drive Give up” button.

This turns off the app utterly. Reopen it to see if it really works. Go to the subsequent step if it doesn’t.
Technique #3 – Delete the Cached Information:
Deleting the cached information of the app also can provide help to repair the Safari not engaged on Mac error. Doing that is quite simple.
- You will need to first open the Safari app.
- Subsequent, choose “Safari” from the menu.
- Then, click on on “Settings”.

- You will note plenty of totally different choices in a brand new window.
- Right here, go to the “Superior” tab.
- Now, verify the field stating “Present Develop menu in menu bar”.

- Now, find the “Develop” choice.
- Choose the “Empty Cache” choice after that.

- This may filter all of the cached information.
Do not forget that doing this can make websites load slower for some time.
Technique #4 – Delete Web site Shopping Information:
Similar to cache, deleting web site searching information also can repair this error.
- Open the Safari app.
- Click on on the “Safari” choice.
- Now, go to the settings.

- From the given choices, open the “Privateness” tab.
- Right here, click on on the “Handle Web site Information…” choice.

- After opening it, hit the “Take away All” choice.
- Click on “Completed” to complete the method.

Technique #5 – Disable Safari Extensions:
On this methodology, you need to disable the Safari extensions. It can be completed from the settings.
- Open the app and navigate to the settings.

- Now, choose the “Extensions” tab on this window.
- You will note all of the put in extensions right here.
- Uncheck the field of every of them for disabling.

- You can too attempt uninstalling. For that, click on on the extension and choose the “Uninstall” button.

Technique #6 – Getting Rid of Safari Preferences Recordsdata:
On this methodology, we’re going to delete the Safari Preferences recordsdata.
- First, launch the “Finder” software.
- After that, press and maintain the “Possibility” button.
- Now, choose “Library”.

- This may open a window that has all of the library folders.
- It’s a must to find the “Preferences” folder right here.

- Seek for a folder named “com.apple.Safari.plist” right here.

Technique #7 – Contact Apple Assist:
If not one of the mentioned strategies has fastened the error, you may attempt contacting Apple Assist (https://help.apple.com/). That’s as a result of they may give higher recommendations for error-fixing. However it’s going to take some time.
Safari not engaged on Mac is a typical error individuals face after a software program replace. The causes of this error can’t be exactly recognized. It will possibly happen on account of corrupted recordsdata or short-term bugs. The nice factor is that this error can simply be fastened.
You’ll have to check out totally different strategies for that, nevertheless. These strategies primarily contain clearing out Safar information. We’ve got totally mentioned them within the info given above. You will need to rigorously adhere to each instruction. You won’t be capable of resolve this downside in any other case.
What’s the quickest methodology to repair this error?
The quickest methodology is restarting your Mac. Drive quitting the Safar app can be a fast methodology you may attempt to repair this error.
Can putting in totally different extensions trigger this error?
Certainly. Putting in totally different extensions may cause this error.
Can reinstalling iOS once more repair this error?
Sure. You may attempt putting in the iOS as soon as once more to repair it.
How one can cease this error from occurring once more?
Maintain your Safari app up-to-date to keep away from this error. Clearing out web site information while you don’t want it may also assist.



